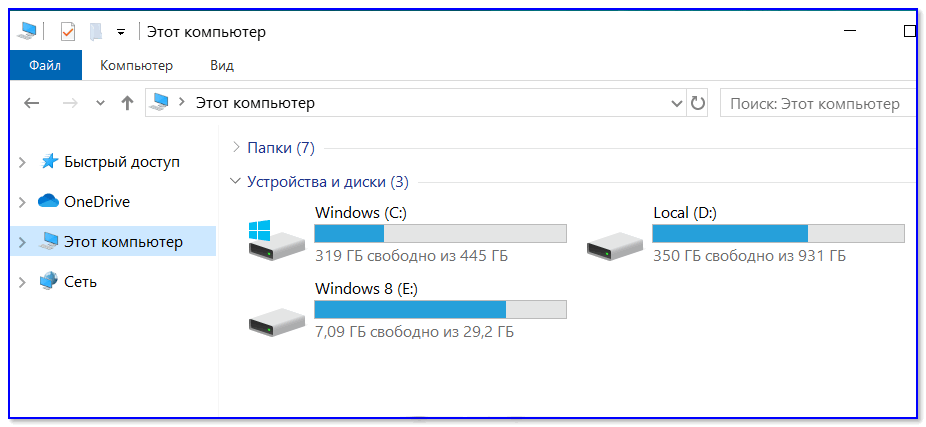
Объединение можно осуществить без сторонних программ, используя встроенные функции операционной системы. Для этого применяется оснастка «Управление дисками». Рассмотрим данный метод.
При использовании компонента «Управление дисками» следует помнить, что данные на втором диске, который будет объединяться, будут удалены. Поэтому перед этим необходимо заранее скопировать все важные файлы на другой раздел системы.
При использовании компонента «Управление дисками» следует помнить, что данные на втором диске, который будет объединяться, будут удалены. Поэтому перед этим необходимо заранее скопировать все важные файлы на другой раздел системы.
При использовании компонента «Управление дисками» следует помнить, что данные на втором диске, который будет объединяться, будут удалены. Поэтому перед этим необходимо заранее скопировать все важные файлы на другой раздел системы
Сначала нужно открыть оснастку. Для этого щелкните правой кнопкой мыши на меню «Пуск» и выберите «Управление дисками».
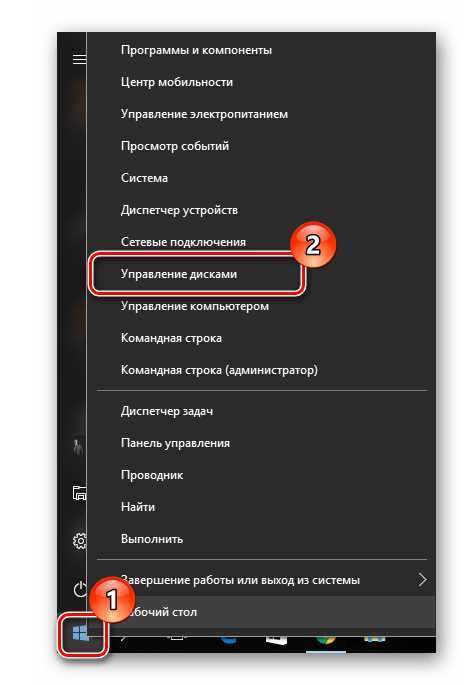
Перенесите файлы с одного из объединяемых томов на другой.
Нажмите на диск, который будет объединяться (данные на этом диске будут удалены), и в контекстном меню выберите «Удалить том…»
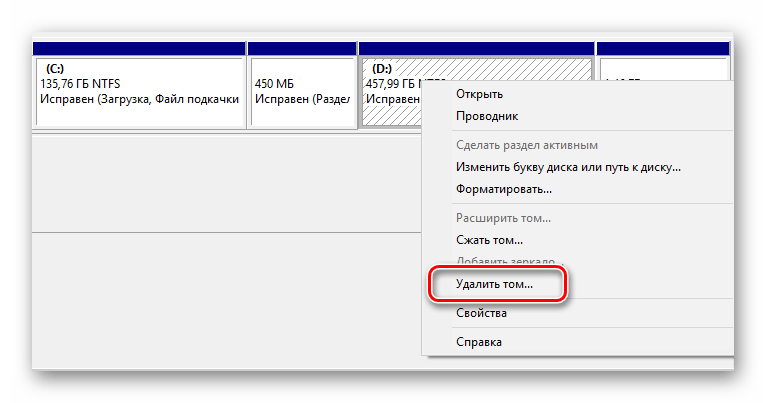
После этого нажмите на другой диск (с которым будет происходить объединение) и выберите пункт «Расширить том…».
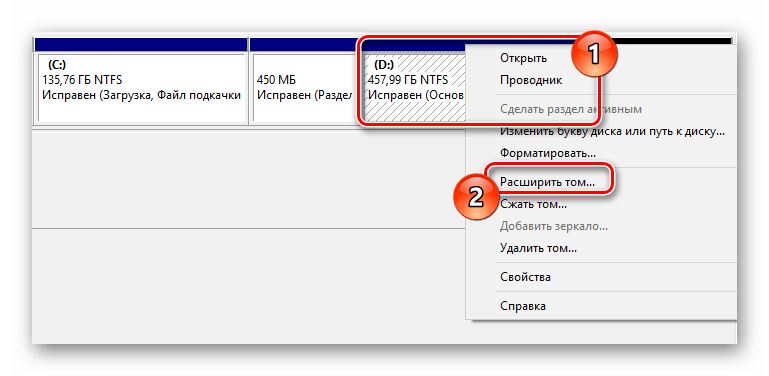
Нажмите 2 раза кнопку «Далее» в окне Мастера расширения томов.
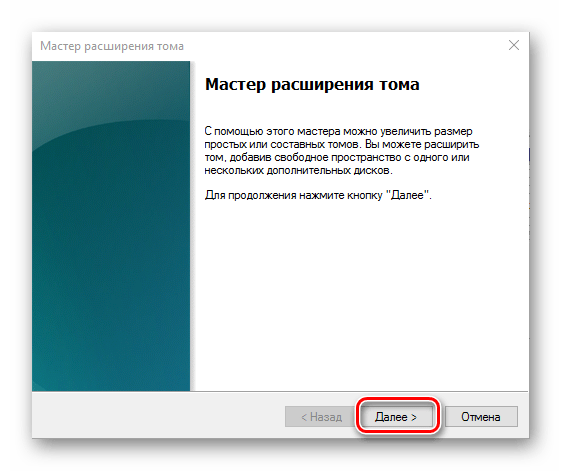
В конце процедуры нажмите кнопку «Готово».
 Всё о локальных принтерах!
Всё о локальных принтерах!